This tutorial was written September 29, 2006 by me (Kris),
Any similarity you find to others is a pure coincidence.
Please do NOT take this tutorial and claim as your own.
If you would like to share this tutorial with friends,
Then by all means send them to my blog!
~Settings that are NOT shown in this tutorial are default settings~
~What we’ll make~

~What we’ll need~
PSP
(I used Version8, but any version will do)
Animation Shop
Patience with me, lol
DSB Flux Filter
Toadies Filter
An Autumn Leaf tube
Animation Shop
Patience with me, lol
DSB Flux Filter
Toadies Filter
An Autumn Leaf tube
(the ones I used were built in tubes)
Font of choice
Font of choice
(I’m using Signature)
~ Save Often! ~
~ Let’s begin! ~
~ Save Often! ~
~ Let’s begin! ~
1.
Ok open up a new image 500 x 500 pixels
Ok open up a new image 500 x 500 pixels
(we’ll crop and resize later)
2.
Grab your tube tool
Grab your tube tool
If you’re using 7 it looks like a little different,
but it’s just above the flood fill tool.
3.
Go to your tool options,
Go to your tool options,
8 opens up right along the top
if it doesn’t go to View/Palettes/Tool Options and it’ll come up,
if you’re using 7 right click on the tool and click on tool options
and you’ll get a little box that pops up.
Click the little window to choose your tube
scroll down a bit and you should find Autumn leaves.
4.
Click on your image and you’ll get your first leaf.
Click on your image and you’ll get your first leaf.
I have 6 leaves for mine,
make a new layer for each leaf,
it makes it easier to move them around if need be.
Once you’ve got your leaves where you want them
Once you’ve got your leaves where you want them
go to Layers/Merge Visible.
right click on the layer & rename your layer to leaves.
5.
Now, you’re going to Duplicate the layer so that you have 2 layers.
Now, you’re going to Duplicate the layer so that you have 2 layers.
Layers - Duplicate (or right click in the layer palette & click Duplicate)
Make your bottom layer the active layer and X out the top layer
Make your bottom layer the active layer and X out the top layer
6.
Now, you want to blur the bottom layer with
Now, you want to blur the bottom layer with
Gaussian Blur:
Radius 15
7.
Then you want to go to
Then you want to go to
Effects/Plug-ins/DSB Flux/Blast
Settings:
Direction:
Settings:
Direction:
Left, Percentage: 20, click ok
Do this again, but change the direction to right
Do this again, but change the direction to upwards
Do this again, but change the direction to downwards
Do this again, but change the direction to right
Do this again, but change the direction to upwards
Do this again, but change the direction to downwards
8.
Now go to
Now go to
Effects/Plug-ins/DSB Flux/Blast ‘em!
Settings:
Diffuse: 41
Diffuse: 41
Transparency: 93
click ok
Un-X the top layer and make it the active layer,
Un-X the top layer and make it the active layer,
move it slightly to the right and up a little with your mover tool.
9.
Add a drop shadow
Add a drop shadow
Effects/3D Effects/Drop Shadow
Settings:
Vertical and Horizontal: 5
Settings:
Vertical and Horizontal: 5
Opacity: 60
Blur: 3.95
Color: Black
10.
Now grab your Text tool - look in your tool options
Now grab your Text tool - look in your tool options
Settings:
Create As: Vector
Size: 72 (depends on size of text)
Stroke Width: 2
Set your foreground to #FEA823
Set your background to #D23D0E
Set your foreground to #FEA823
Set your background to #D23D0E
(choose colors from your tube)
Type out your text and apply
Type out your text and apply
11.
X out your text and click on the leaves layer and merge visible
Un-X the text layer and make it the active layer
X out your text and click on the leaves layer and merge visible
Un-X the text layer and make it the active layer
12.
Duplicate text layer 2 times
Duplicate text layer 2 times
to make 3 text layers
Click on the bottom text layer and
Click on the bottom text layer and
X out the top 2 layers
13.
Now you want to go to; Effects/DSB Flux/Bright Noise:
Setting:
Mix: Checked
Now you want to go to; Effects/DSB Flux/Bright Noise:
Setting:
Mix: Checked
Intensity: 25
click ok
Do this with the 2nd text layer,
Do this with the 2nd text layer,
but change the intensity to 30,
making sure the layer is UN-X'D
Do this again with the 3rd layer,
Do this again with the 3rd layer,
but change the intensity to 35,
making sure the layer is UN-X'D
14.
Duplicate the Merged layer 2 times
Duplicate the Merged layer 2 times
so you have 3 Merged layers
15.
Drag your bottom text layer to just above the bottom merged layer
Drag the middle text layer to just above the middle merged layer
Drag your bottom text layer to just above the bottom merged layer
Drag the middle text layer to just above the middle merged layer
16.
Click on the top text layer, Layers/ Merge Down
Click on the middle text layer, Layers/ Merge Down
Click on the bottom text layer, Layers/ Merge Down
Click on the top text layer, Layers/ Merge Down
Click on the middle text layer, Layers/ Merge Down
Click on the bottom text layer, Layers/ Merge Down
17.
Grab your crop tool
Grab your crop tool
Merged Opaque and double click on your image drag the little nodes
so it’s close enough to the image, but not cutting any off, and it’s cropped!
**Now for the Animation**
**Now for the Animation**
** Open Animation Shop**
18.
Go back to PSP and click on the bottom layer
Go back to PSP and click on the bottom layer
copy (ctrl C) go to A/S and paste (ctrl V)
Go back to PSP and click on the middle layer
Go back to PSP and click on the middle layer
copy (ctrl C) go to A/S and past after current frame (ctrl shift L)
Go back to PSP and click on the top layer
Go back to PSP and click on the top layer
copy (ctrl C) go to A/S and paste after current frame (ctrl shift L)
And view, resize if need be, if you like it Save As
And that’s it!
Thanks for trying my tutorial.
I hope you’ve enjoyed trying and have learned something.
Feel free to email me with any questions you might have!
And view, resize if need be, if you like it Save As
And that’s it!
Thanks for trying my tutorial.
I hope you’ve enjoyed trying and have learned something.
Feel free to email me with any questions you might have!









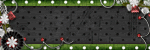









1 comment:
Very nice tut, Kris. I'll give it a try once I re-install all of my filters. I had a mishap with my computer and everything's gone! :| Oh well, least it runs alot faster. lol!
Post a Comment